Si vous devez fermer une pièce pour ne pas la vendre, il existe d'autres moyens dans ZaK. Jetons un coup d'œil à toutes les possibilités et à ce que chacune implique.
1. DEPUIS SYTAR
Sytar permet de réaliser des fermetures massifs pour un ou plusieurs produits en même temps. Si vous avez plusieurs tarifs à clôturer, vous devez répéter l'opération pour chaque tarif. Vous pouvez le faire à partir de l'icône , qui est le "Mode Inventaire".
Il faut maintenant définir :
- La période à fermer
- Le tarif à fermer (ex: non remboursable)
- Les produits à fermer (ex: "tous les produits")
- Les jours à fermer (ex: "tous les jours de la semaine")
Maintenant dans la case "Fermeture" choisissez "Fermer" puis enregistrez :
Cela ferme toutes les catégories de la chambre. Exemple : si ma chambre double a 4 disponibilités, je ferme ainsi toute la catégorie et donc toutes les 4 disponibilités.
Cette opération sera également reflétée dans Tabla, où vous trouverez la boîte noire (=fermeture) dans la date/chambre/tarif spécifique :
! REMARQUE : L'opération ne sera PAS reflétée dans le planificateur car vous ne voyez pas la catégorie de chambre entière, mais les chambres physiques individuelles (= disponibilité). Cependant, si vous essayez d'ajouter une réservation pour une date/chambre/tarif fermé, vous serez informé qu'il n'y a pas de disponibilité. Ou, s'il y a d'autres tarifs ouverts, seuls ceux-là seront affichés.
Pour plus d'informations sur Sytar et ses fonctions, veuillez vous référer à la documentation ci-dessous :
☞ Docs: ZaK - Sytar
2. DEPUIS TABLA
La même opération qu'au point 1 peut également être effectuée à partir de Tabla. Ici, il faut agir au jour le jour, chambre par chambre et tarif par tarif.
Il vous suffit de trouver la chambre/la date/le tarif à fermer et de cliquer sur l'icône  . Pensez à enregistrer en cliquant sur l'icône ci-dessus
. Pensez à enregistrer en cliquant sur l'icône ci-dessus  :
:
↳ Lien utile: ZaK > Products > Tabla
Cela ferme toute la catégorie de chambre, tout comme avec Sytar. Vous pouvez donc considérer le même exemple qu'au point 1 : si ma chambre double a 4 disponibilités, de cette façon je ferme toute la catégorie et donc toutes les 4 disponibilités.
Dans Tabla, vous trouverez maintenant la boîte noire (=fermeture) dans la date/chambre/tarif spécifique :
! REMARQUE : Dans ce cas également, l'opération ne sera PAS reflétée sur le planificateur, pour la même raison que celle indiquée au point 1.
Pour plus d'informations sur Tabla et ses fonctions, veuillez vous référer à la documentation ci-dessous :
☞ Docs: ZaK - Tabla
3. DEPUIS LE PLANNING
Vous pouvez également conclure la vente à partir du planificateur, en cliquant sur la chambre/la date que vous souhaitez conclure.
Dans la fenêtre qui s'ouvre, passez à la sous-section CLOSE ROOM et choisissez le nombre de nuits à fermer. Vous pouvez également définir un nom pour cette fermeture ou ajouter d'autres pièces à fermer :
↳ Lien utile: ZaK > Products > Planner
Une fois enregistré, sur le planning, vous verrez une boîte noire avec le nom de la fermeture :
! REMARQUE : Agir à partir du planning ne ferme que cette chambre physique spécifique (= disponibilité) et non toute la catégorie de chambre.
☞ Docs: ZaK - Physical rooms
Exemple : Si ma catégorie de chambre double se compose de 4 chambres physiques, je dois fermer les 4 chambres physiques dans le planning afin de fermer la catégorie entière. Si je ne ferme qu'une seule chambre physique, je ne ferme qu'une seule disponibilité. Les 3 autres disponibilités seront toujours ouvertes.
Pour cette raison, dans Tabla, vous ne verrez PAS la catégorie entière fermée (boîte noire). Seule la disponibilité sera affectée. Si vous fermez toutes les salles physiques de cette catégorie, sa disponibilité deviendra nulle :
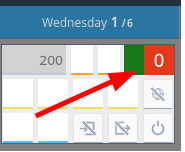
Pour plus d'informations sur le Planning et ses fonctions, veuillez vous référer à la documentation ci-dessous :
☞ Docs: ZaK - Planner
4. DEPUIS ZVIEW
Vous pouvez également effectuer des fermetures à partir du zView de la même manière qu'avec le planificateur. Cliquez sur la date/salle concernée puis agissez à partir de la sous-section FERMER LA CHAMBRE, comme expliqué au point 3. Dans ce cas également, vous verrez une boîte noire avec le nom de la fermeture :
↳ Lien Utile: ZaK > Products > zView

! REMARQUE : Même en agissant à partir de zView, vous ne fermerez que cette salle physique spécifique (= disponibilité) et non toute la catégorie de salle.
Par conséquent, dans Tabla, vous ne verrez PAS la catégorie entière (boîte noire). Seules les disponibilités seront affectées :
Pour plus d'informations sur zView et ses fonctions, veuillez vous référer à la documentation ci-dessous ::
☞ Docs: ZaK - zView
5. DEPUIS LA PAGE DE "FERMETURES"
Cette section montre les fermetures effectuées par le Planner et zView :
↳ Lien Utile: ZaK > Products > Closures
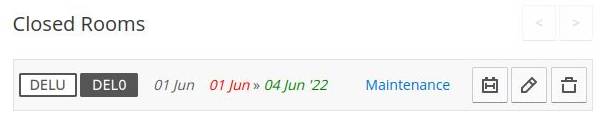
Ici, vous pouvez également ajouter une nouvelle fermeture sur le côté gauche de la page. Définissez simplement :
- la période à fermer
- un nom pour identifier cette fermeture
- les pièces à fermer (vous pouvez choisir une pièce physique ; ou 'toutes les pièces' ; ou 'plusieurs pièces' pour ne choisir que celles que vous souhaitez)
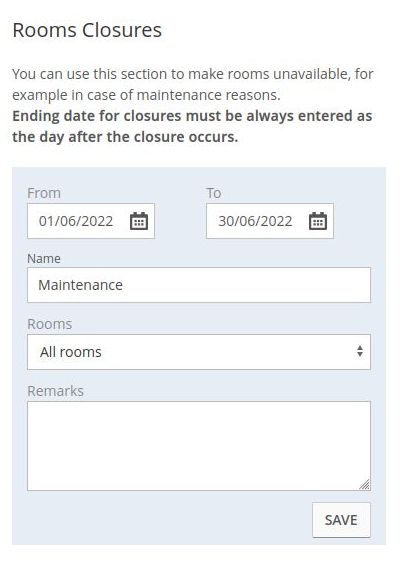
! REMARQUE : Encore une fois, vous fermez des chambres physiques individuelles (= disponibilité) et non l'ensemble de la catégorie de chambre..
☞ Docs: ZaK - Physical rooms
Exemple : Si ma catégorie de chambre double se compose de 4 chambres physiques, ici je dois fermer les 4 chambres physiques afin de fermer toute la catégorie de chambre. Si je ferme seulement 1 salle physique, les 3 autres disponibilités seront toujours ouvertes.
Par conséquent, dans Tabla, vous ne verrez PAS la catégorie entière (boîte noire). Seules les disponibilités seront affectées, comme pour les points 3 et 4 :
. Pensez à enregistrer en cliquant sur l'icône ci-dessus
: